こんにちは、副業初心者ブロガーのラッシュライフです。
今回は、ブログを始めるための最初の大きなステップ、「サーバー契約〜WordPress立ち上げ」までの流れをリアルに実況していきます!
実際にやってみて思ったのは…思ったより簡単!だけど、ところどころ戸惑うということ。これから始める方の参考になればうれしいです。
🔰 ConoHa WINGを選んだ理由
いろいろ比較した結果、初心者に優しくて、設定が簡単そうだった「ConoHa WING」を選びました。
決め手はこの3つ:
- WordPressが最初から自動でインストールされる「かんたんセットアップ」がある
- 表示速度が速いと評判(SEOにも良さげ)
- 料金も他社と比べてお手頃(WINGパックで月1000円ちょっと)
📦 ステップ①:ConoHaアカウント作成
まずは公式サイトにアクセスして、「今すぐお申し込み」からスタート。
リンクはこちら👇👇
メールアドレスとパスワードを登録してログイン!ここはあっという間。
支払い方法(クレジットカード)を登録するので、手元にカードを用意しておくとスムーズです。
🧩 ステップ②:「WINGパック」&WordPressかんたんセットアップ
プランは「WINGパック(ベーシック)」を選択。
この後の「WordPressかんたんセットアップ」が超便利でした。必要な情報を入れるだけで、自動的にWordPressがインストールされるんです!
- 初期ドメイン:お好きな英数字(仮ドメインなのであまり気にしなくてOK)
- サーバー名:そのままでOK
- WordPressかんたんセットアップ:利用する を選択
- 作成サイト名、ユーザー名、パスワード、メールアドレスを入力
- テーマは「Cocoon(無料)」を選択しました
ここまで入力して「次へ」→「お申し込み」で完了。所要時間はたったの10分でした。
🔐 ステップ③:「保護されていない通信」の対処法
セットアップが終わったあと、自分のサイトURLにアクセスしたら「保護されていない通信」と出てちょっと焦りました。
これはSSL設定(https化)が反映されていないだけなので、少し時間を置いてから再アクセスしたら無事「鍵マーク」付きになっていました。
ポイント:SSLは自動設定されていますが、反映まで最大1時間かかることがあるとか。
🌱 WordPressにログインして感動…!
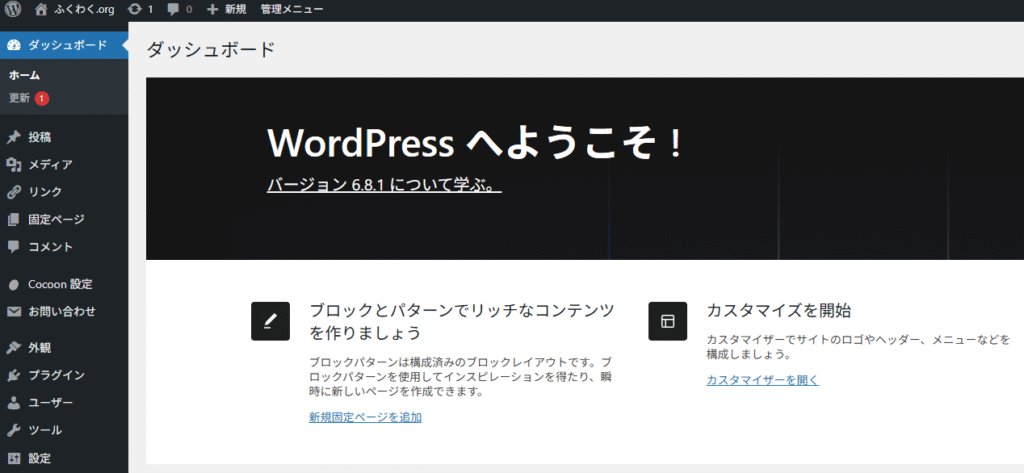
セットアップ完了メールに書かれた「管理画面URL」からログインして、ついにWordPressのダッシュボードとご対面。
「これがあのWordPressか…!」とちょっと感動しました(笑)
次のステップは、プロフィール記事と最初の投稿記事の作成ですね。
💡まとめ:意外とスムーズにスタートできた
ConoHaの「かんたんセットアップ」機能のおかげで、WordPress立ち上げまで本当にスムーズでした。
強いて言えば「SSL反映に時間がかかる」点が戸惑いポイントですが、それも知っていれば焦る必要なし。
ブログを始めるのに、ここが一番ハードル高いと思ってたけど、案外すんなり突破できました!
🔜 次回予告
次回は「『保護されていない通信』解消の苦労と対策」について詳しくお話しします。
表示が不安定だったり、SSL設定でつまずく初心者は意外と多いようなので、ぜひ参考にしてくださいね!



コメント